
Как установить Windows 8 с флешки на настольный компьютер
Как то я уже устанавливал Windows 7 на этот ноутбук, а на днях собрался переустановить Windows на стационарном компьютере. Захотелось попробовать установить Windows 8 на него, чтобы посмотреть что это за зверь такой с квадратными плитками в меню. Обычно устанавливаю операционки с дисков ибо это проверенный и относительно надёжный метод, но сейчас решил попробовать поставить её с флешки ибо сам ещё ни разу не ставил системы этим способом. Здесь кстати она у меня засветилась, это обычная флешка из Китая, заказанная на Tinydeal-ле.

В принципе особой разницы нет, в том на какой компьютер вы будете устанавливать Windows. Настольный это компьютер или ноутбук, порядок действий везде практически один и тот же. Пожалуй единственное, чем могут отличаться компьютеры (за исключением внешнего вида), так это меню BIOS. Вход в БИОС, навигация по нему, а так же способ выбора тех или иных элементов, у производителей BIOS-са может немного отличаться.
Для начала нам нужно записать образ диска (ISO-файл) операционной системы на саму флешку. Обычным перетаскиванием образа в проводнике Windows, здесь не обойтись, для этого мы будем использовать программу UltraISO. Запускаем её от имени администратора, то есть кликаем на сетапе программы правой кнопкой мыши и в выпавшем меню выбираем пункт "Запуск от имени администратора"
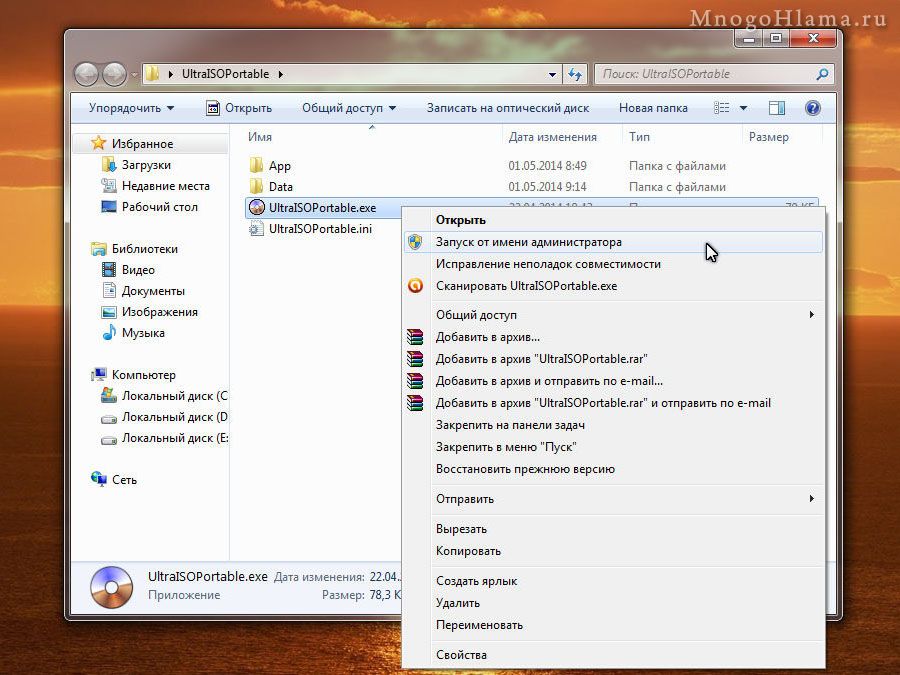
Как то так выглядит эта программа.
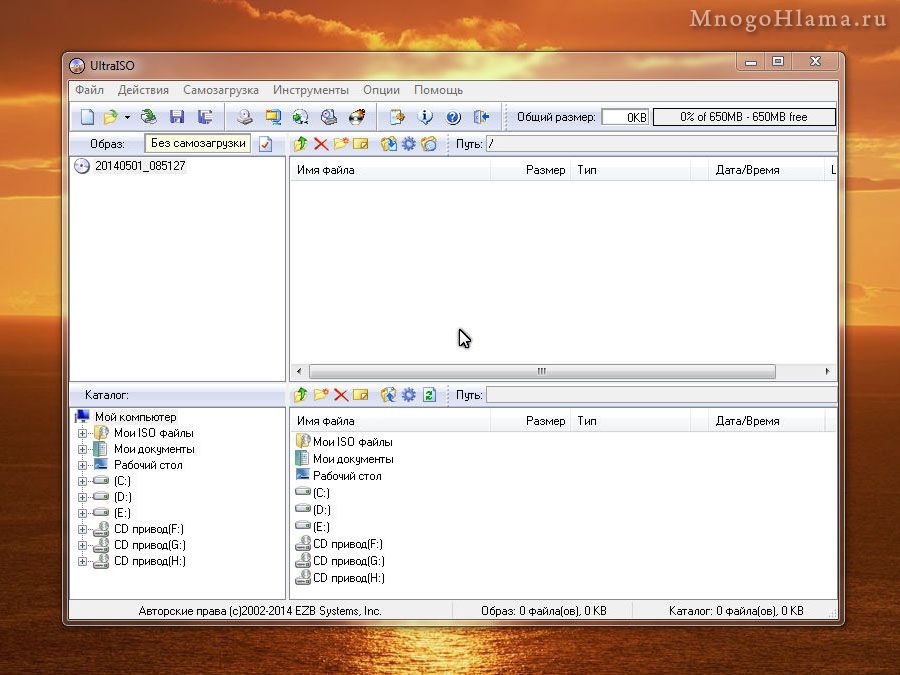
Переходим в меню "Файл" а там жмём "Открыть".
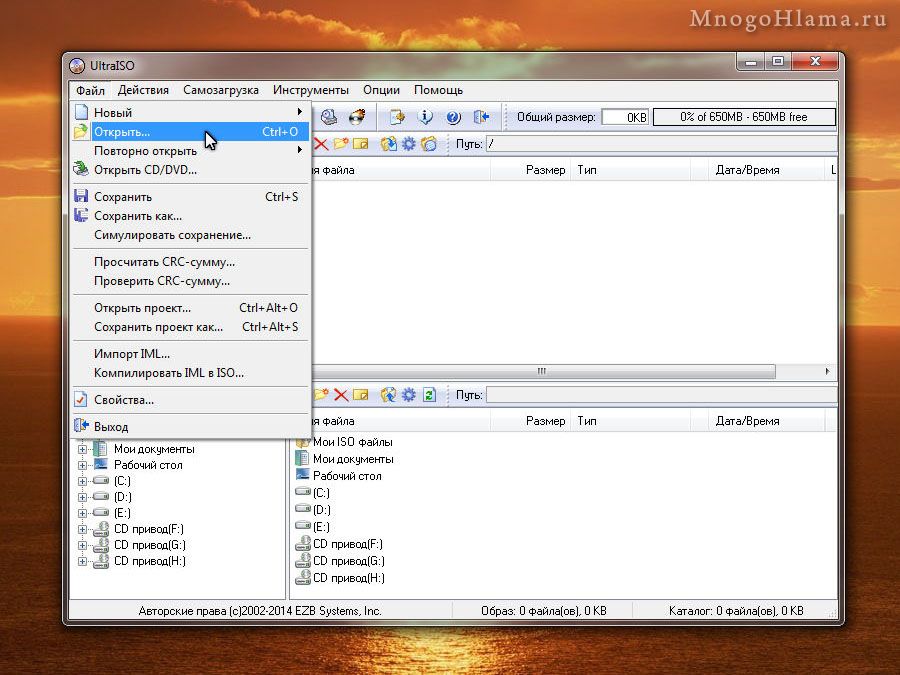
Находим на жёстком диске образ диска с операционной системой Windows 8, которую собираемся устанавливать и выделяем его одним кликом. Затем жмём "Открыть".
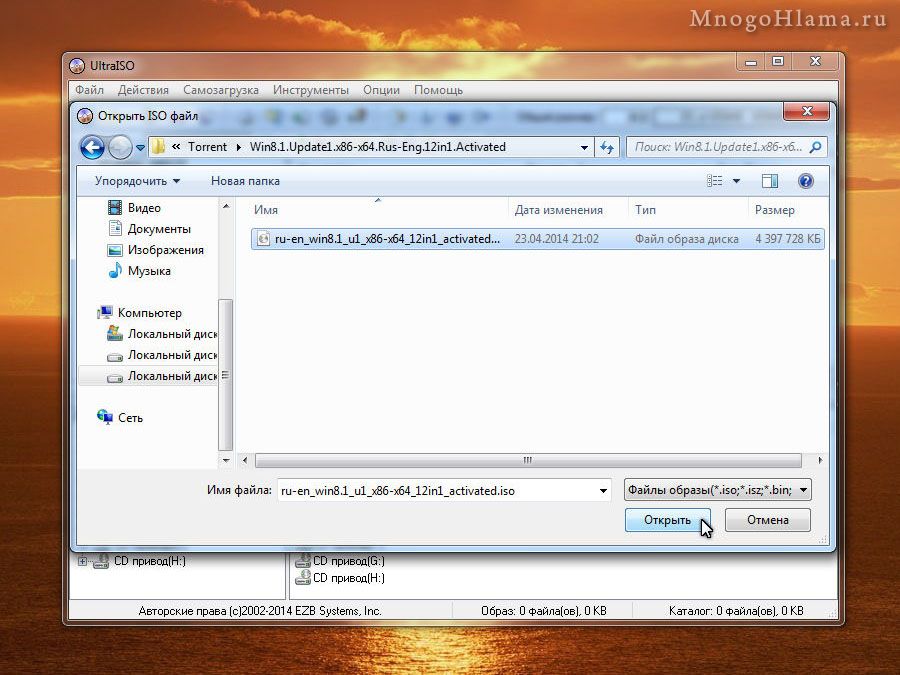
В результате, в верхних двух окошках отобразится содержимое этого образа (слева папки, а справа прочий хлам). Слева вверху выделяем наш образ одним кликом, это если выделение было случайно снято.
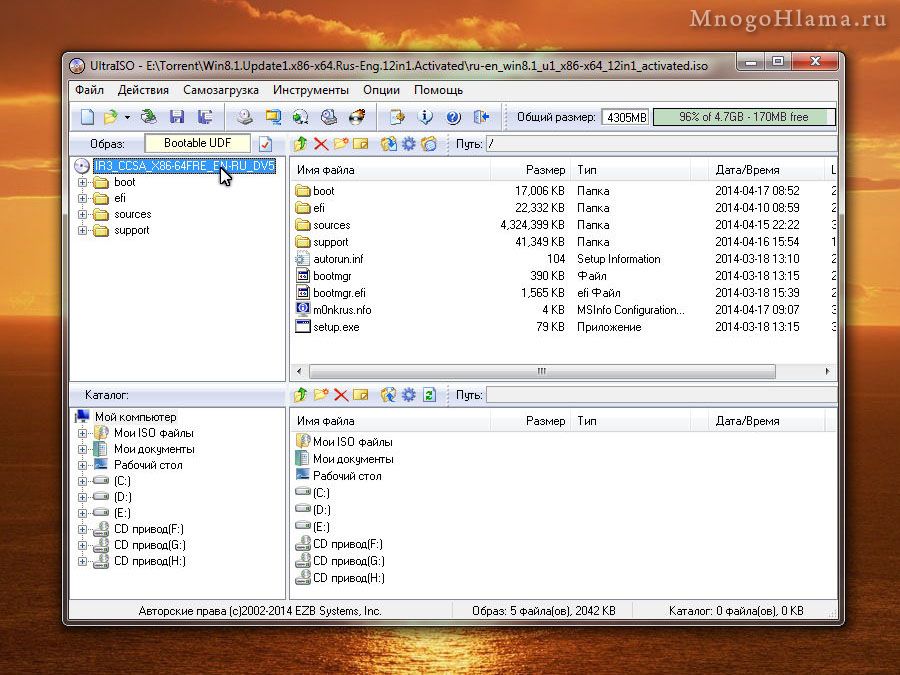
Переходим в меню "Самозагрузка" и нажимаем "Записать образ жёсткого диска".
Прежде чем перейти туда, не забудьте подключить флешку к компьютеру. Кстати, старайтесь подключать флешку сразу к материнской плате, минуя всякие картридеры, удлинители и прочих выносных посредников. По крайней мере, на время установки виндовс, чтобы избавиться тем самым от возможных глюков, связанных с определением флешки компьютером.
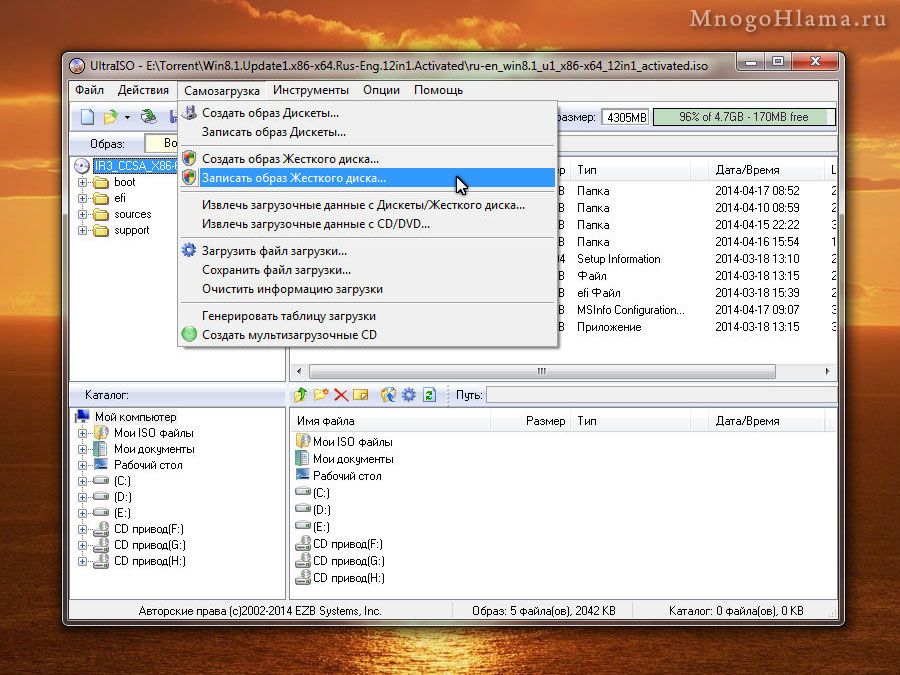
Откроется вот такое окно, здесь практически ничего не надо трогать, главное обратить внимание на пункт "Метод записи", нужно выбрать в нём "USB-HDD+", после чего жмём "Записать".
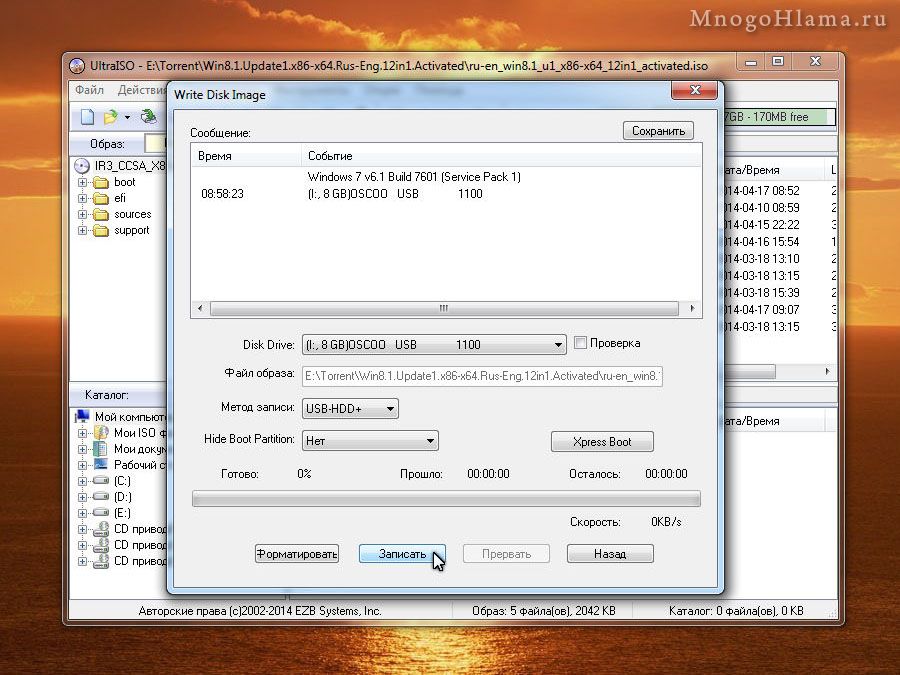
После чего появится предупреждение об удалении информации, жмём "Да".
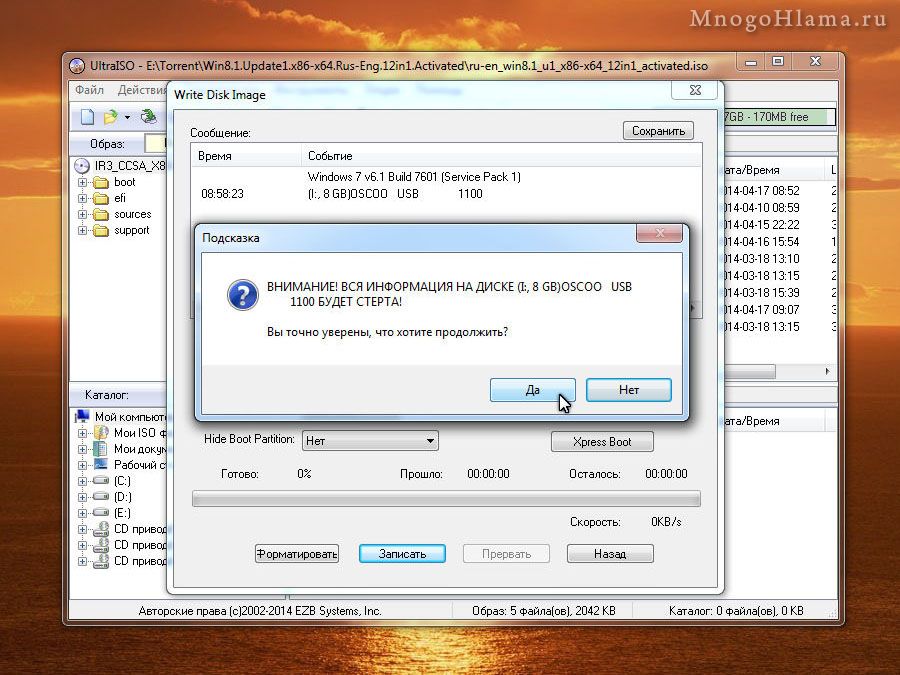
Начнётся процесс записи образа на флешку, в зависимости от размера образа и скорости соединения с флешкой, на это может потребоваться некоторое время. Пьём кофе и ждём.

По окончании записи образа, появится сообщение Запись завершена. Закрываем программу. Флешку не вынимаем из компьютера, если конечно же вы собираетесь устанавливать Windows на этом же компьютере.
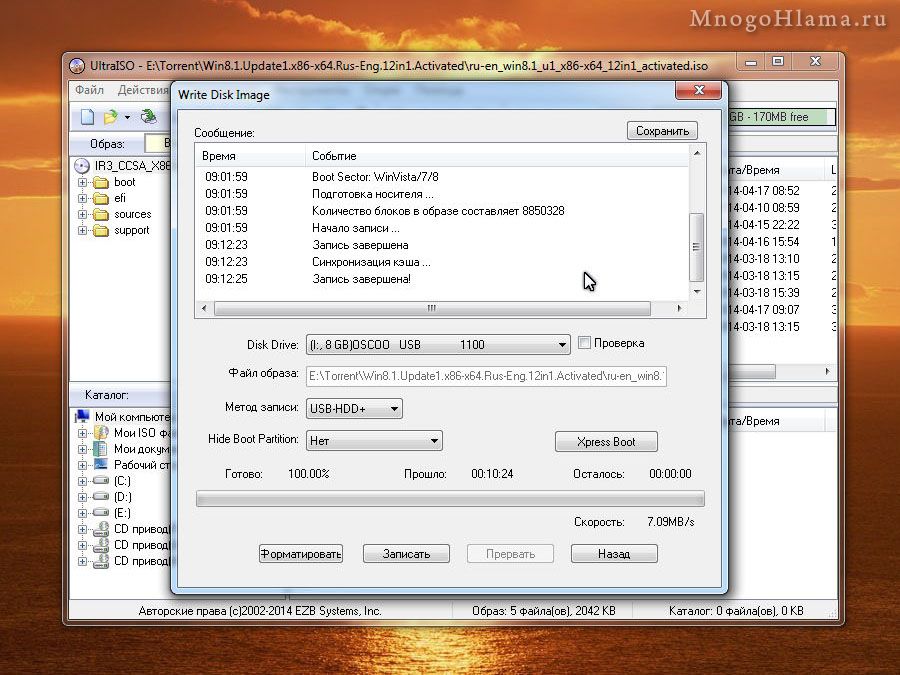
Для душевного спокойствия, можно сходить на флешку и посмотреть что на неё записалось.
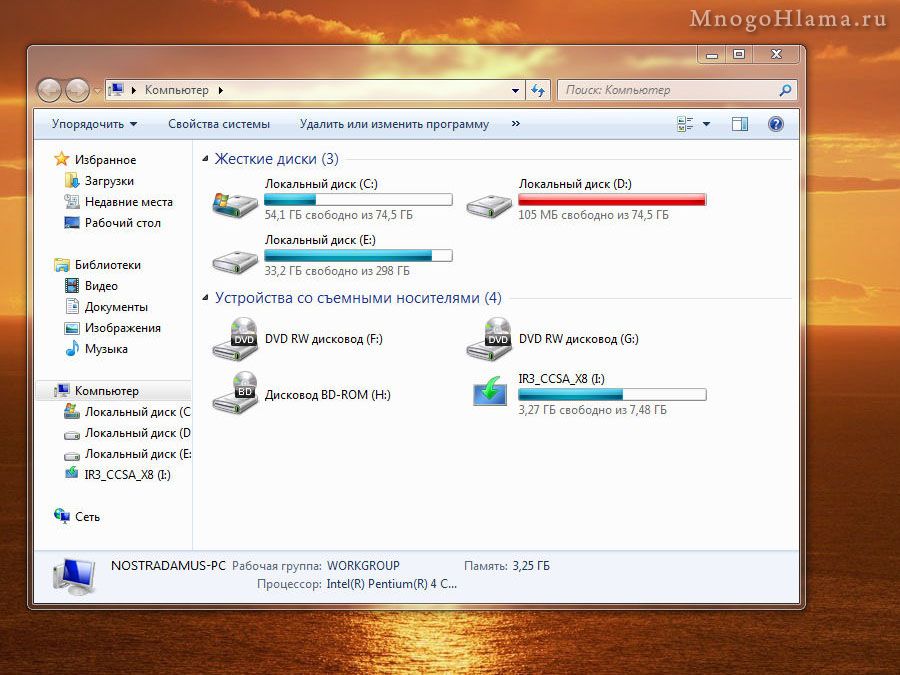
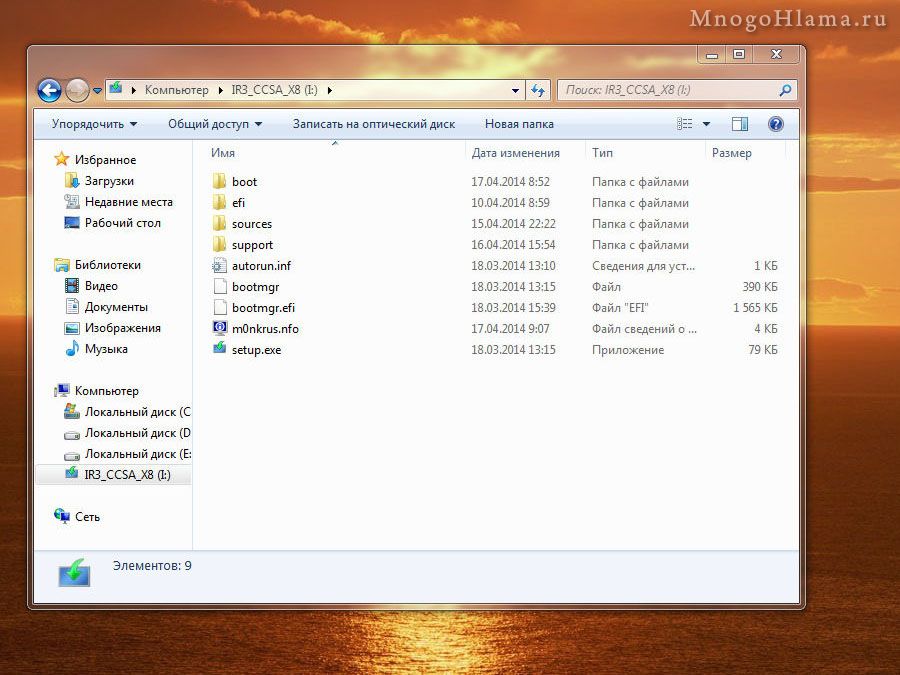
Продолжаем установку. Отправляем в перезагрузку нашу старую Windows.
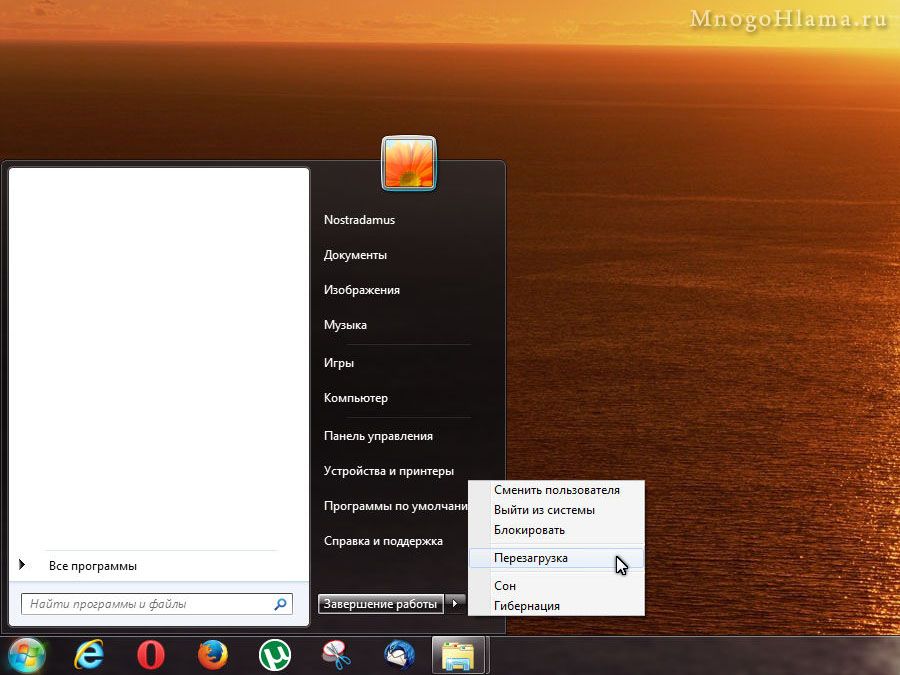
Чтобы компьютер смог загрузиться с флешки, нужно зайти в BIOS и изменить порядок загрузки с разнообразных устройств. Поэтому как только компьютер ушёл в перезагрузку, периодически нажимаем клавишу "Delete" (или "F2", всё зависит от производителя Биоса), пока перед нами не появится меню BIOS. Внешний вид этого меню бывает разным, в моём случае это BIOS от Award и выглядит оно вот так.
Для начала нужно сбросить настройки биоса на стандатрные. Стрелками клавиатуры выделяем пункт "Load Fail-Save Defaults", жмём "Enter" и подтверждаем. После сброса, не следует отправлять комп в перезагрузку, то есть все изменения в биосе нужно проделать за один подход. Затем выделяем пункт "Advanced BIOS Features" и жмём "Enter".
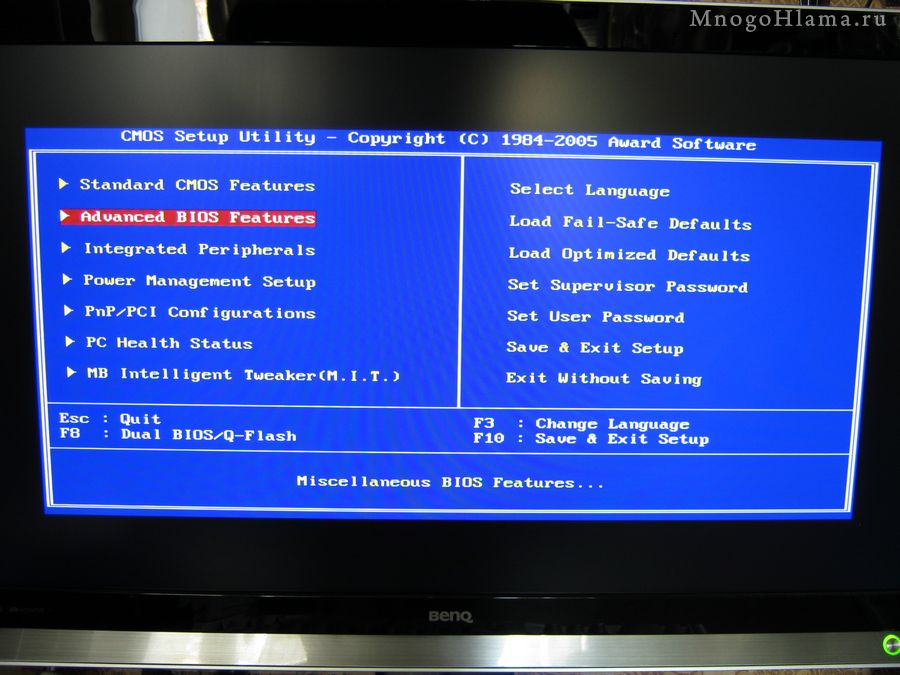
Здесь выделяем пункт "First Boot Device" и снова жмём "Enter".
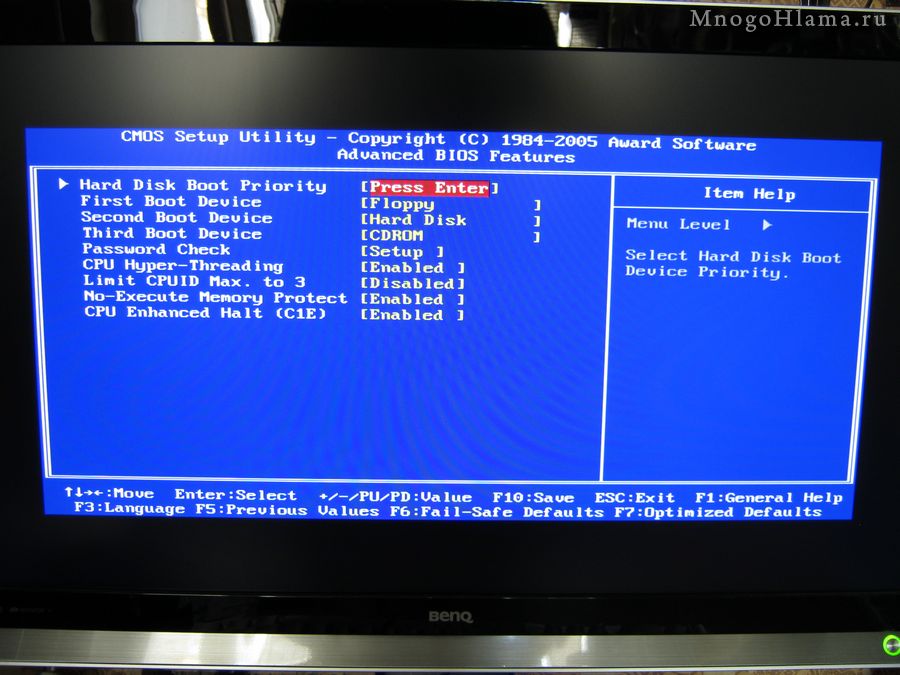
Откроется список всевозможных устройств, по умолчанию выбрано "Floppy". В этом BIOS-се выбор производится перемещением точки вверх-вниз и подтверждением клавишей "Enter". А вот на этом ноутбуке, устройства сразу прописаны в меню и для выбора нужного, достаточно переместить его на первое место в списке клавишей "F6". В общем я это к тому, что нужно внимательно изучать меню BIOS ибо имеются некоторые различия в навигации.
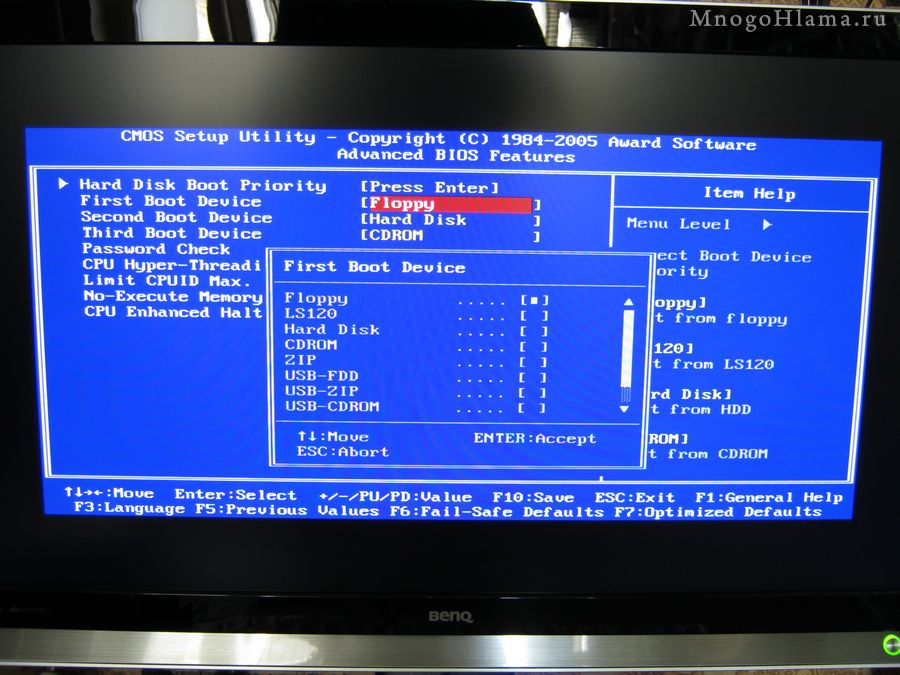
Стрелками клавиатуры перемещаем точку вниз на пункт "USB-HDD", после чего жмём "Enter".

Тем самым мы назначили приоритет на загрузку с USB-жёсткого диска. Роль которого, у нас будет выполнять загрузочная флешка.
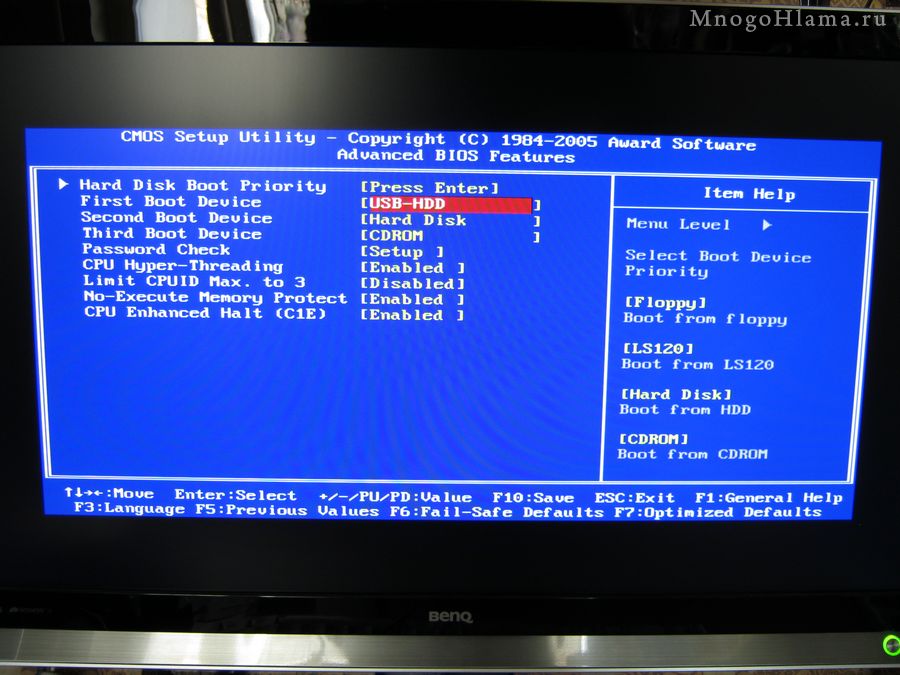
Нажимаем последовательно клавиши "F10" - "Y" - "Enter", чтобы сохранить изменения и выйти из BIOS-са. После чего компьютер уйдёт в перезагрузку.

Это самый ответственный момент, должна появиться надпись "Start booting from USB device..." Которая означает начало загрузки с USB-устройства. Здесь уже рулетка. Или же всё загрузится как положено и начнётся установка Windows. Или всё повиснет прямо на этой надписи или ей подобной. На новых устройствах возможно геморроя меньше, но если компьютер очень старенький или флешка создана коряво, то возможны проблемы. Именно из-за этой нестабильности, предпочитаю ставить операционки с обычных болванок. С них загрузка очень редко проходит с сюрпризами.
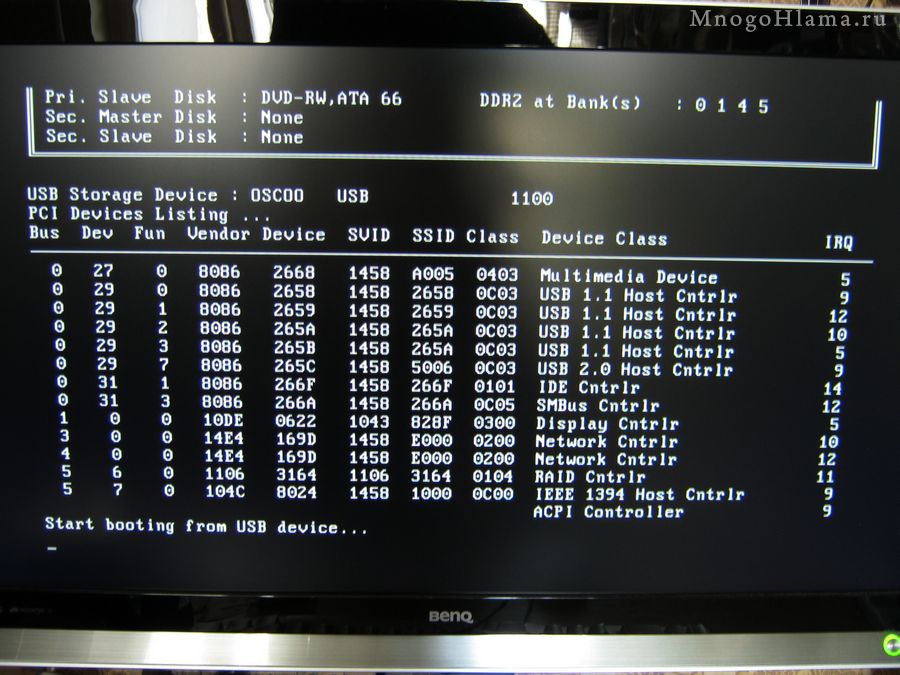
С этого момента содержимое экрана будет зависеть от того, какую систему или её сборку вы будете ставить. В зависимости от железа, из которого собран компьютер, выбираем разрядность операционной системы и жмём "Enter".

Появится логотип от властелина виртуальных форточек и начнётся подготовка к установке Windows 8.

По ходу установки, вводим всю необходимую информацию, которую будут периодически требовать разнообразные появляющиеся окна.

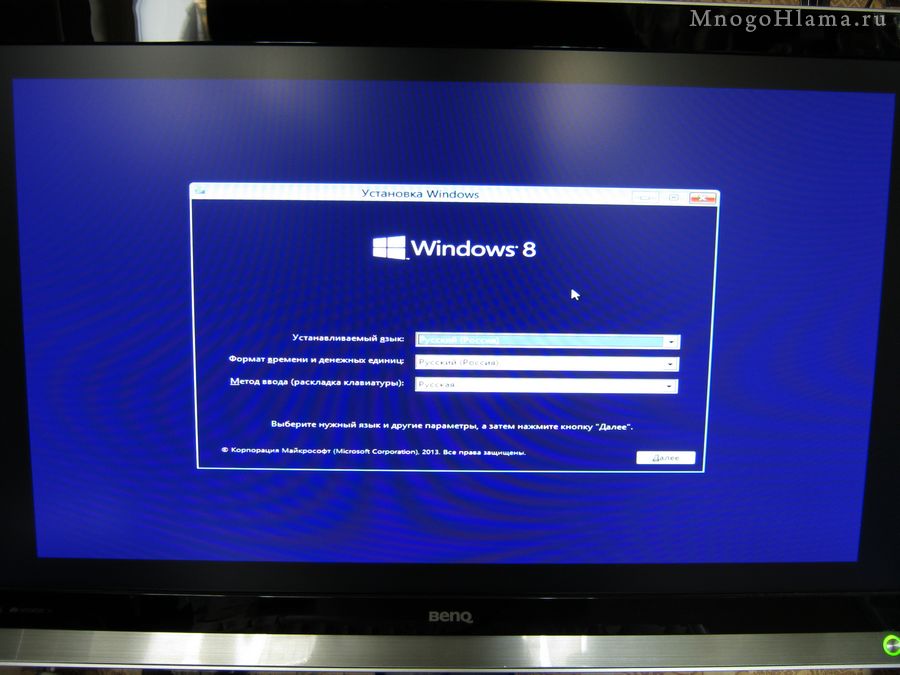
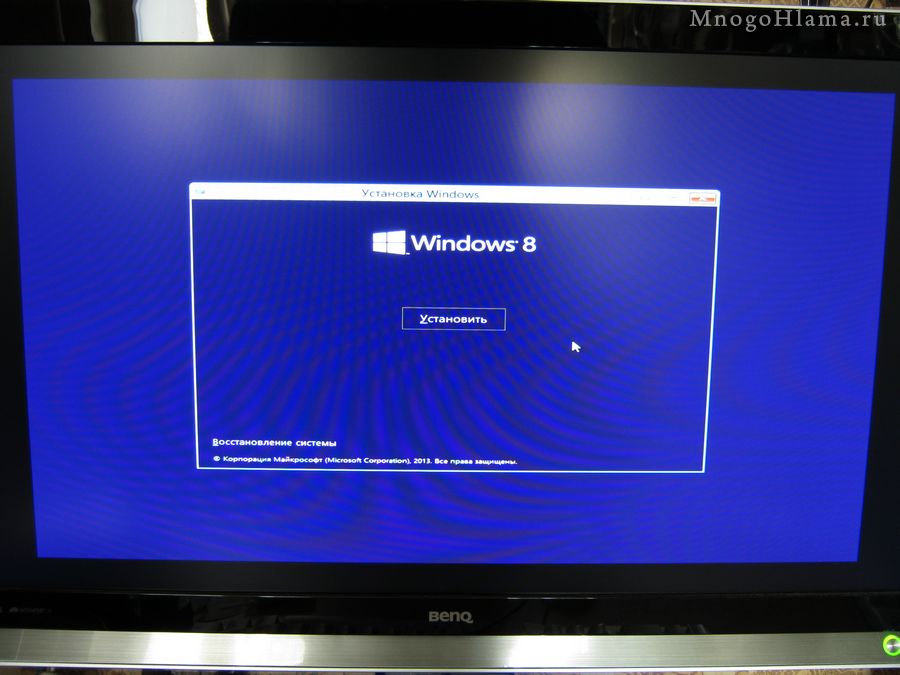

Отмечаем нужную версию операционной системы и нажимаем "Далее".
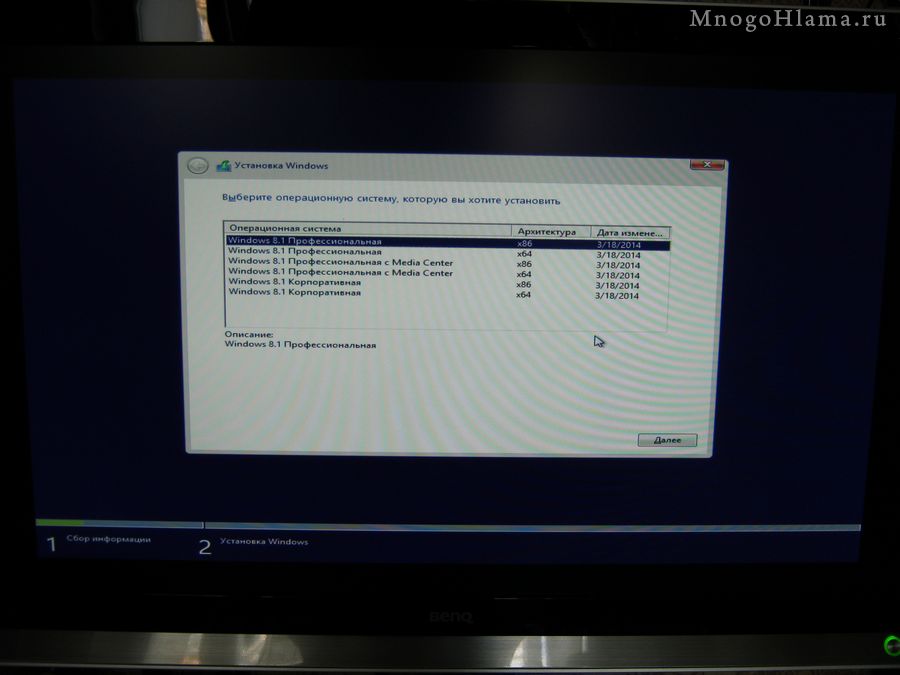
Ставим галку "Я принимаю условия лицензии", снова жмём "Далее".
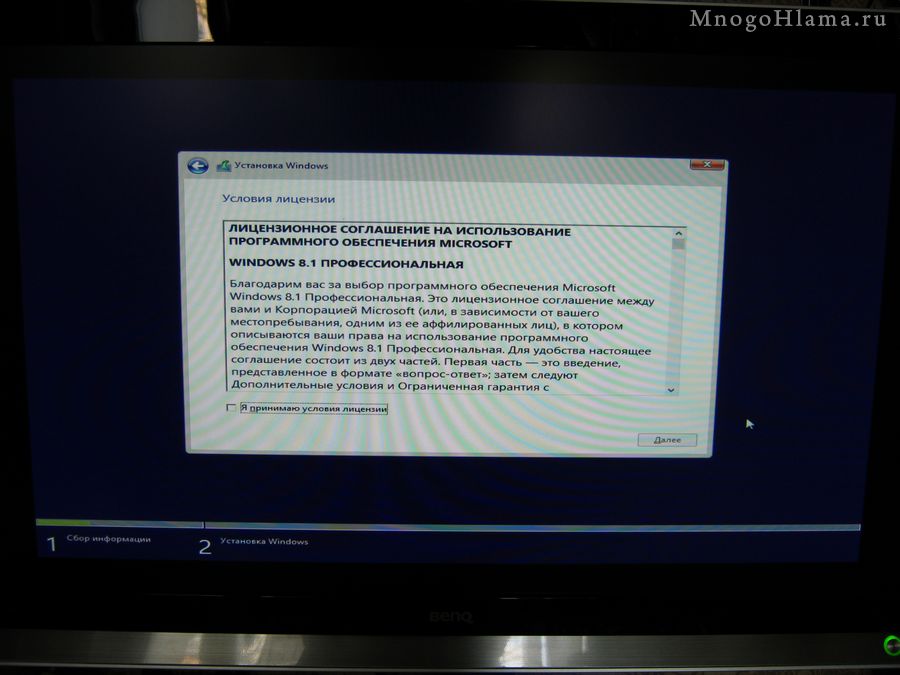
Здесь нужно выбрать способ установки. Сам я всегда предпочитаю делать чистую установку Windows, то есть с установкой системы на отформатированный диск, поэтому всегда выбираю пункт "Выборочная"
Верхний пункт ("Обновление") позволяет установить систему поверх вашей старой виндовс (реанимация упавшей системы) с сохранением ваших файлов и программ. Никогда этим не пользовался, но этот пункт может быть полезным если рухнула штатная загрузка Windows и необходимо в любом случае восстановить систему.
Нижний пункт ("Выборочная") более интересен, так как позволяет немного поиграться с жёстким диском компьютера. Здесь можно разбить жёсткий диск на разделы нужного вам объёма, форматировать их, или же наоборот объединить все разделы.
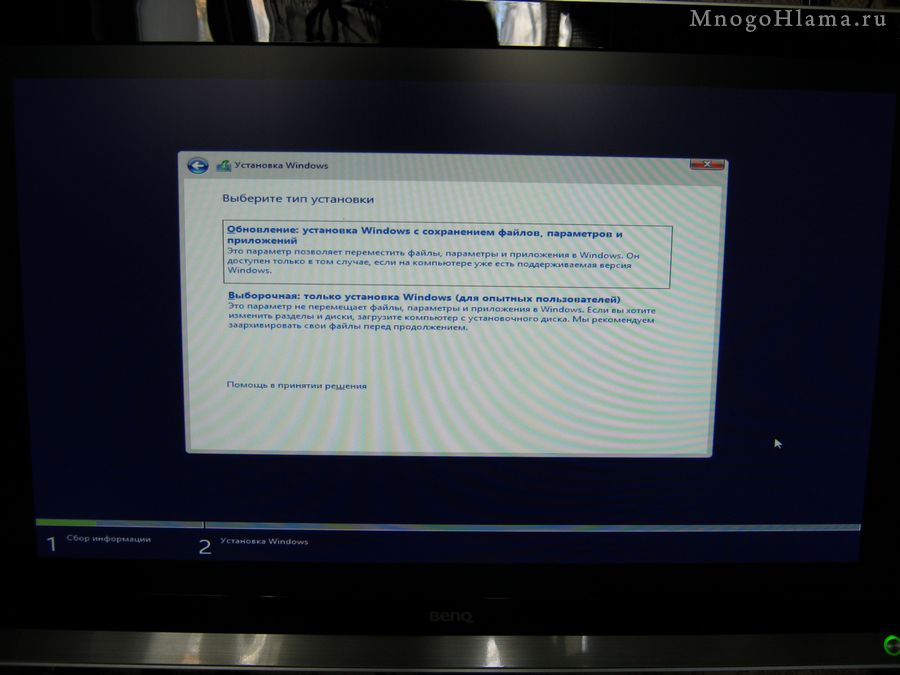
После того как нажали "Выборочная", появится окно с жёсткими дисками или разделами компьютера. Выделяем нужный диск, жмём "Настройка диска", затем "Форматировать", тем самым мы сотрём всё содержимое этого диска.
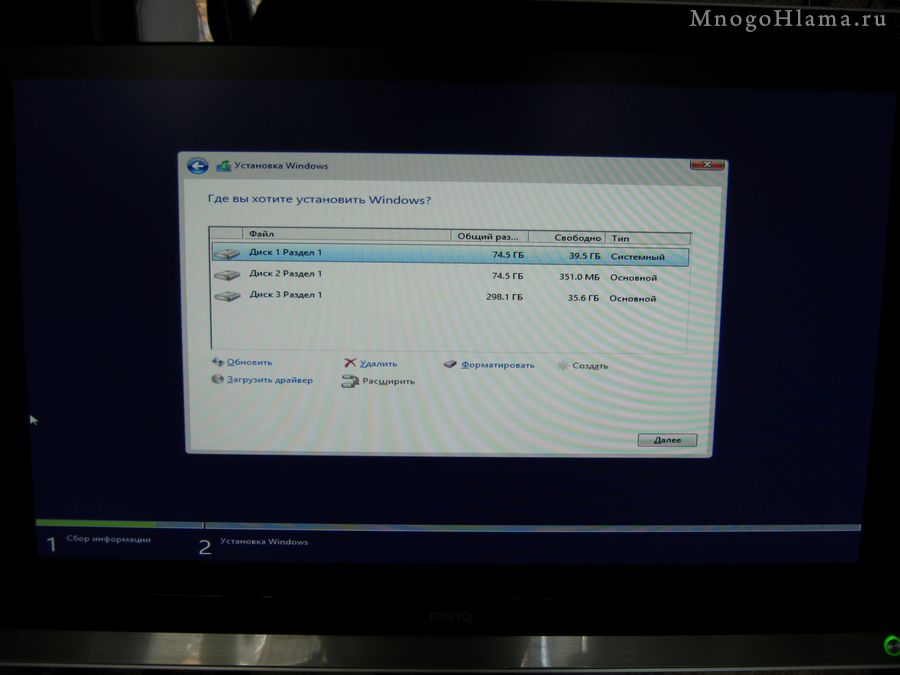
На предупреждение об удалении данных, жмём "ОК".
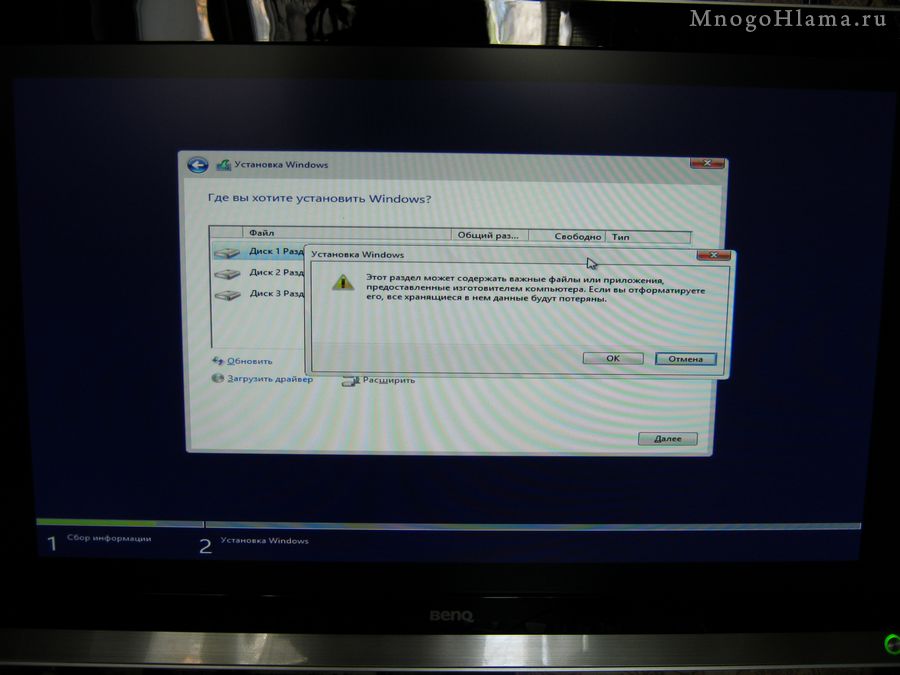
Выделяем этот же диск и нажимаем "Далее".
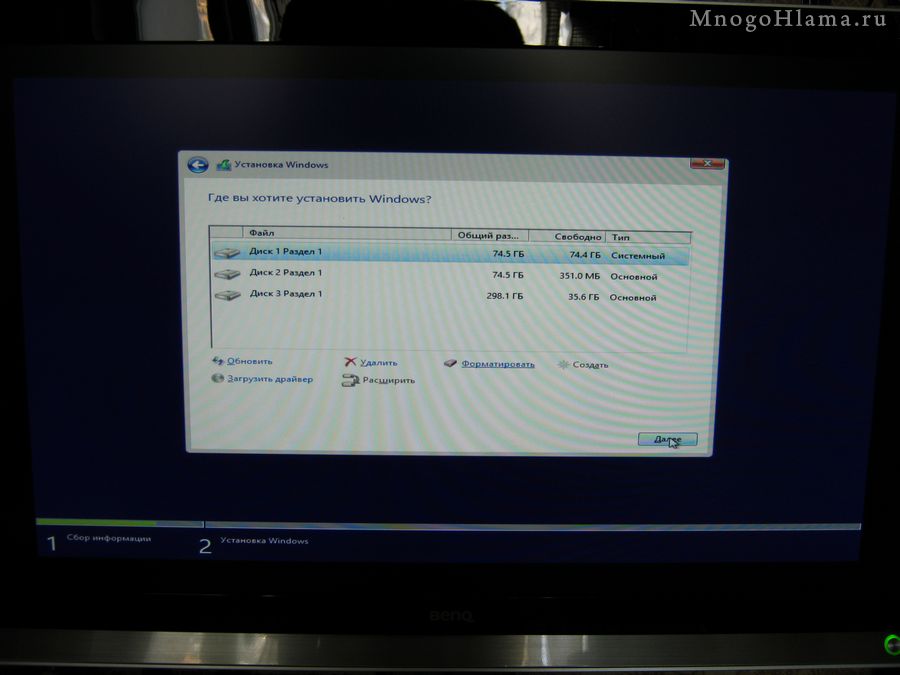
Начнётся копирование, распаковка и установка Windows 8 на диск. Этот процесс может затянуться, курим и смотрим периодически на счётчик.
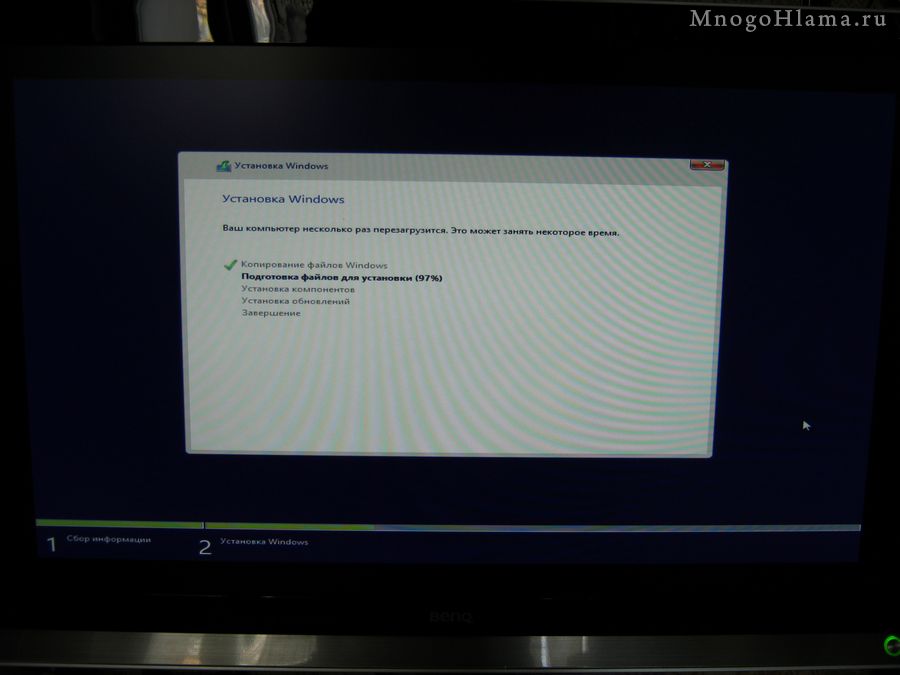
Первой же перезагрузкой можно воспользоваться чтобы зайти в BIOS и вернуть приоритет на загрузку компьютера с HDD (Hard Disk) ибо Floppy сейчас редкость.
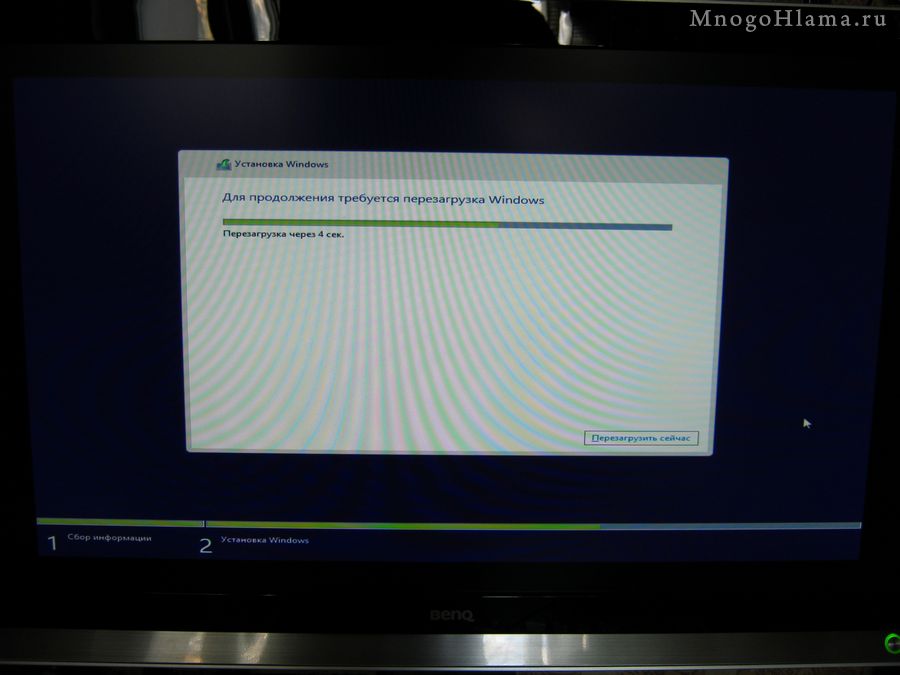
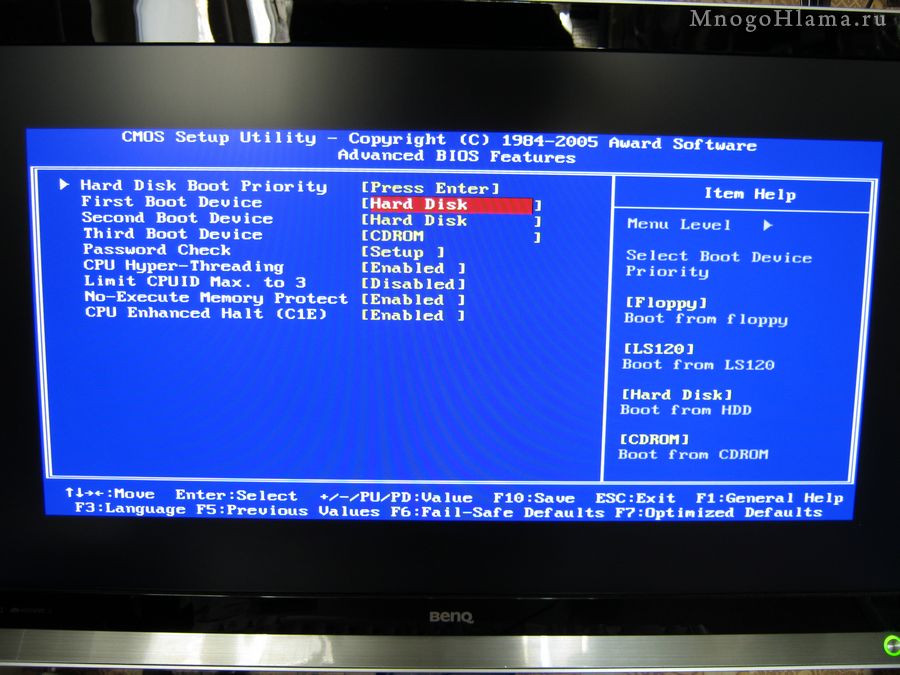

Вводим ключ продукта, если таковой имеется. Жмём "Далее" или "Пропустить".

Выбираем цветовую схему Windows 8, вводим имя компьютера и снова жмём "Далее".

Настраиваем или оставляем стандартные параметры.

Заполняем поля "Имя пользователя" и "Пароль". Жмём "Готово"
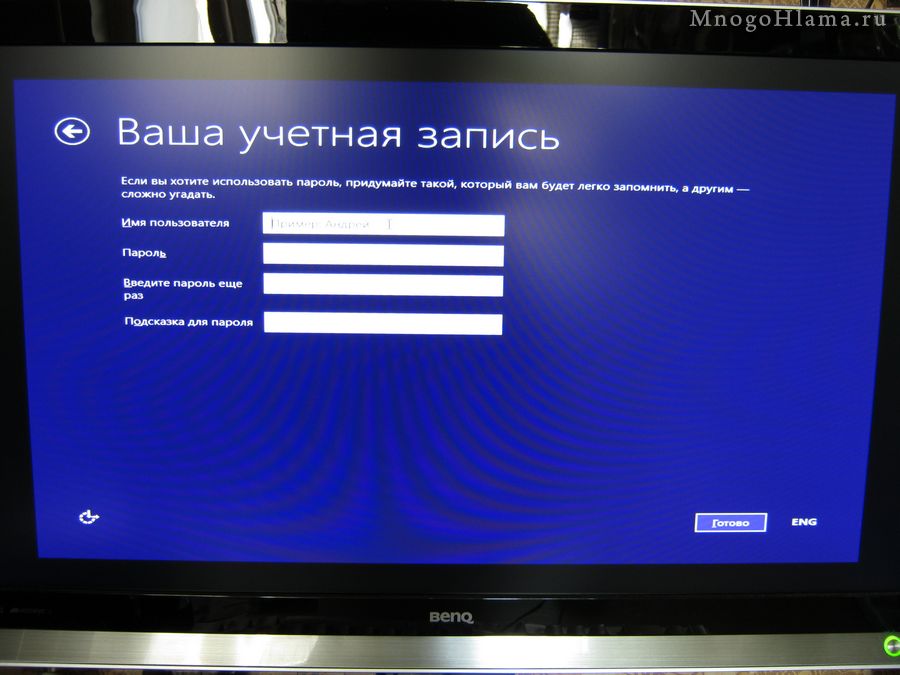



Собственно на этом установка операционной системы Windows 8 завершена. Осталось установить драйвера на железки компьютера и периферийные устройства. Ну и любимые программы, игры и т.д. и т.п.

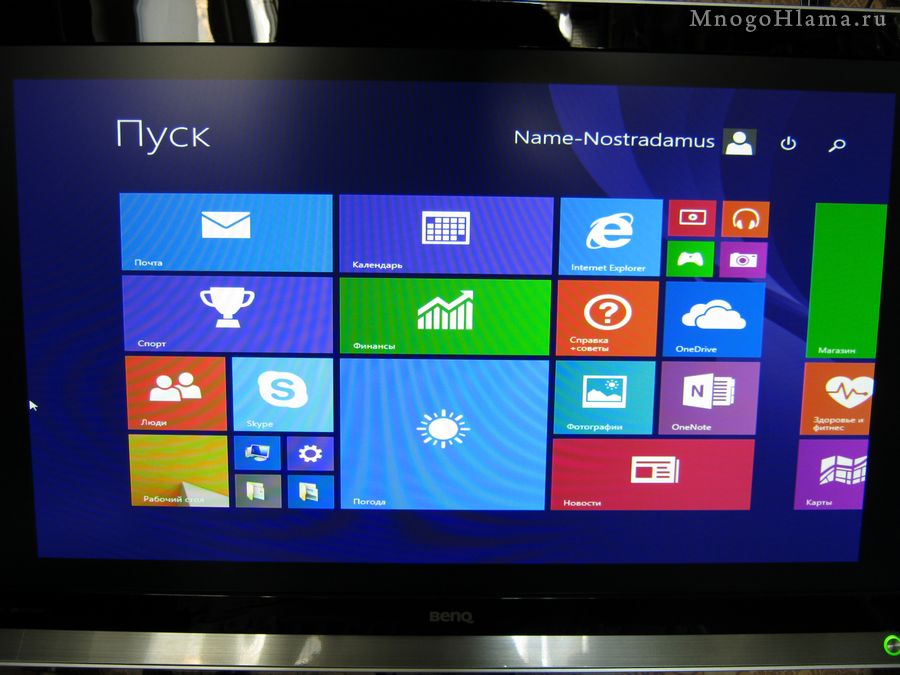

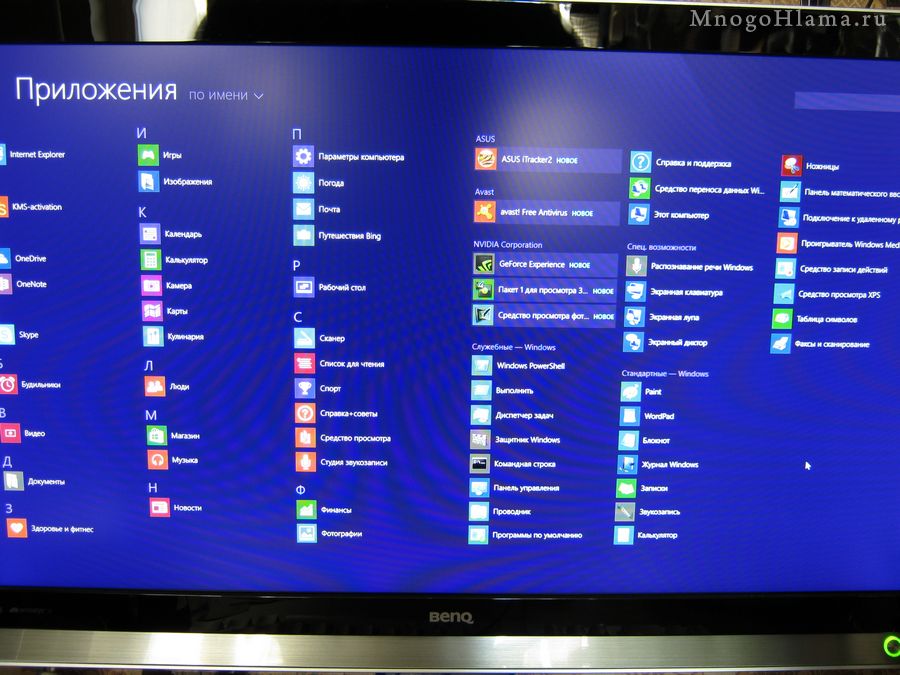
В общем погонял я её пару дней и откатился на Windows 7, так как на восьмёрке хреново запускались некоторые программы. iTracker2 для видеокарты так толком и не получилось дожать, то есть его постоянно приходилось вручную запускать через инструмент "Совместимость", а слушать постоянно свист вентилятора, что то не фонтан. Так же не заработала веб-камера в приложении от Logitech. В общем решил пока не покупать новый компьютер и периферию к Windows 8, а тупо откатиться назад, где эти программы прекрасно работают.
Написать сообщение автору
Автор: Nikolay Golovin - - - - - ![]() -
- ![]() -
- ![]() -
- ![]()
24.04.2014
Другие странички сайта










































При копировании материалов с сайта, активная обратная ссылка на сайт www.mihaniko.ru обязательна.
Автор: Nikolay Golovin / [email protected]
Мой хостинг-провайдер BeGet.ru
12 04 2012